Mastering OptiFine is your key! This guide serves as your comprehensive roadmap to installing OptiFine, no matter your experience level. Whether you’re a newbie or a seasoned Minecrafter, you’ll find everything you need to seamlessly integrate OptiFine and unlock its potential. Boost your graphics, optimize performance, or delve into custom setups – this guide covers it all. Let’s embark on a step-by-step journey through How To Install OptiFine and transform your Minecraft world!
Read more about Moviesverse Mod.
How To Install OptiFine Minecraft
Intrigued by the possibilities OptiFine offers? Let’s dive right in and explore how to install it! Follow these simple steps to unlock a whole new level of Minecraft enjoyment:
Step 1: Download OptiFine
First things first: grab OptiFine from the official source! Head over to the OptiFine downloads page and find the version that works best with your Minecraft installation. Choosing the right version is essential for a smooth experience, so double-check before you download.
Step 2: Install Java (If Needed)
Make sure your system is Java-ready! OptiFine needs Java to work its magic. If you don’t already have the latest version, head over to the official Java website and download the appropriate version for your operating system. Once Java is up and running, you’ll be ready to move on to the next step.
Step 3: Run the OptiFine Installer
Ready to install? Find the OptiFine installer you downloaded in step 1 and double-click it. The installer might ask you where you want to put OptiFine. Make sure to choose the folder where Minecraft is installed. Once you’ve selected the right spot, hit “Install” and let OptiFine work its magic!
Step 4: Launch Minecraft with OptiFine
Game time! Once the installation is finished, fire up your Minecraft launcher. You should see a new profile option for OptiFine. Select that profile and hit “Play” to jump into your Minecraft world with all the graphical and performance improvements OptiFine offers!
Step 5: Adjust OptiFine Settings
Ready to fine-tune your experience? Once you’re in the game with OptiFine, you can unlock its full potential by adjusting the settings. Head to the Minecraft options menu, navigate to Video Settings, and explore the treasure trove of OptiFine enhancements! Feel free to experiment with different configurations to find the perfect balance between stunning visuals and smooth performance. It’s your Minecraft world, optimized just the way you like it!
Step 6: Enjoy the Enhanced Minecraft Experience
Congratulations, adventurer! You’ve successfully installed OptiFine and unlocked a world of graphical upgrades and smoother performance. Dive back into your Minecraft universe and experience the difference! This guide covered the core installation process, but whether you’re playing on Mac, Windows 11, or another system, the steps are generally the same. Now go forth and explore, with OptiFine by your side!
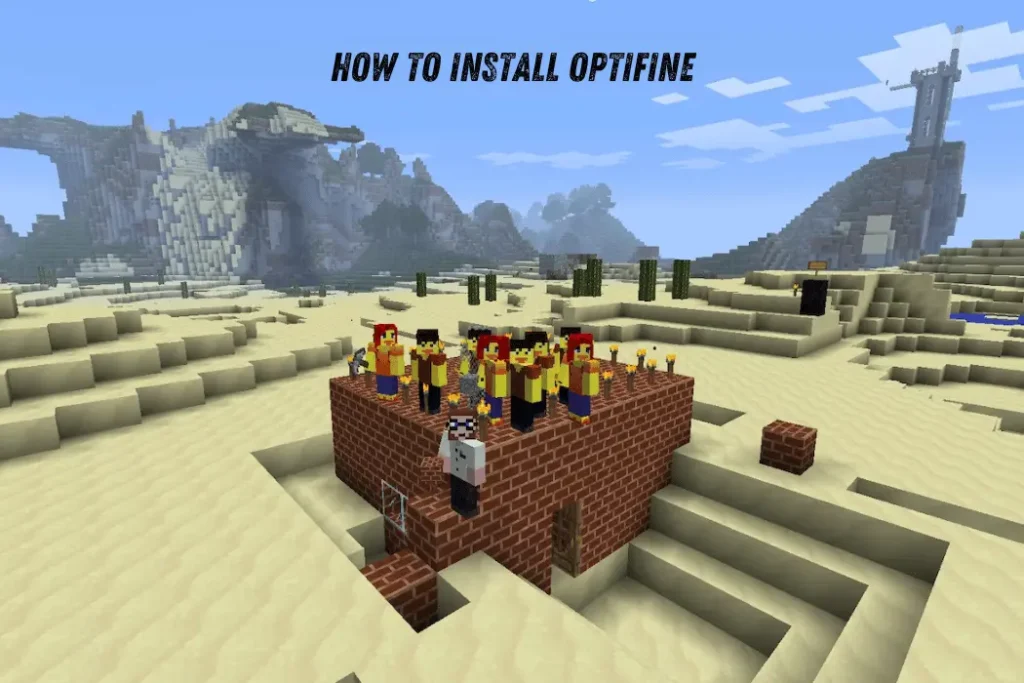
How to Install OptiFine 1.20.1
While the general steps are similar, installing OptiFine for specific versions like 1.20.1 might require referring to the official OptiFine website for the most up-to-date instructions.
Step 1: Download OptiFine 1.20.1
Keep in mind that OptiFine versions need to be compatible with your specific Minecraft version to function properly. Make sure to check the OptiFine website for any specific instructions or compatibility information before downloading.
Step 2: Run the Installer
Run the OptiFine installer and follow the on-screen prompts carefully. Typically, you’ll be asked to choose the installation location. Ensure you select the folder where Minecraft is installed. Once you’ve confirmed the location, click “Install” and let the installer complete the process.
Step 3: Launch Minecraft 1.20.1 with OptiFine
Once the installation is complete, fire up your Minecraft launcher. You should see a new profile option for OptiFine. Select that profile and hit “Play” to jump into your Minecraft world and experience the enhancements OptiFine offers!
While OptiFine versions might differ slightly depending on your Minecraft installation, the general installation process remains similar. The steps outlined in this guide provide a solid foundation for installing OptiFine. For the most up-to-date and specific instructions, be sure to check the official OptiFine website before downloading.
How to Install OptiFine with Forge
Unleash the Power of Mods and Enhancements! Do you love the customization options that mods offer, but also crave the performance and visual tweaks of OptiFine? Here’s how to install OptiFine alongside your favorite Forge mods, creating a truly personalized Minecraft experience.
Step 1: Download Forge
First things first, you’ll need to install the mod loader that allows you to use mods in Minecraft. Head to the official website of your chosen mod loader and download the version compatible with your Minecraft installation. Run the downloaded installer and follow the on-screen instructions to set it up on your system.
Step 2: Download OptiFine
Now that the mod loader is ready, it’s time to download OptiFine. Head to the official OptiFine website and find the version that’s compatible with both your Minecraft version and the mod loader you installed. Important note: Make sure you choose the OptiFine version specifically designed to work with Forge to avoid any conflicts.
Step 3: Install Forge
Run the downloaded installer and follow the on-screen instructions. This step is essential, as it sets up the mod loader on your system and allows you to use mods like OptiFine in your Minecraft world.
Step 4: Place OptiFine in the Mods Folder
Place the OptiFine file in the designated mods folder. Once you’ve downloaded the compatible OptiFine version, locate the “mods” folder within your Minecraft directory. This folder is usually created automatically when you install a mod loader. Simply move the OptiFine file (typically a .JAR file) into this “mods” folder.
Step 5: Launch Minecraft with Forge and OptiFine
Launch Minecraft and unleash the power of mods and enhancements! Select the Forge profile in your launcher and hit “Play.” Now you can experience the best of both worlds: the world of customization offered by mods, along with the performance and visual tweaks provided by OptiFine. Get ready for a truly personalized and enhanced Minecraft adventure!
How to Install OptiFine with CurseForge
Love using mod managers to streamline your Minecraft experience? The good news is that integrating OptiFine with popular mod managers is a breeze. This means you can enjoy the visual and performance benefits of OptiFine alongside your favorite mods, all managed conveniently within your preferred mod manager.
Step 1: Download CurseForge App
Already using a mod manager for Minecraft? Great! These handy tools make it easy to keep your mods organized and up-to-date. The good news is that integrating OptiFine with popular mod managers is a breeze. This lets you enjoy the visual and performance benefits of OptiFine alongside your favorite mods, all managed conveniently within your preferred tool.
If you’re not using a mod manager yet, there are several popular options available that can simplify your Minecraft modding experience.
Step 2: Search for OptiFine
Locate OptiFine in your chosen mod manager. Use the search bar within your mod manager to find OptiFine. Remember to choose the version that works best with your Minecraft installation to avoid any compatibility issues.
Step 3: Install OptiFine through CurseForge
Click “Install” on the OptiFine page. Your chosen mod manager will take care of the rest, seamlessly integrating OptiFine with your Minecraft setup. This means you can enjoy the benefits of OptiFine without any manual configuration hassles.
Step 4: Launch Minecraft with OptiFine
Game time! Once the installation is finished, launch Minecraft directly through your mod manager. Select the profile that includes OptiFine and hit “Play” to jump into your Minecraft world. Now you can experience the enhanced graphics, smoother performance, and all the benefits OptiFine offers!
How to Install OptiFine Shaders
Transform your Minecraft world with stunning visual effects! Shader packs like OptiFine breathe new life into the game, creating a more immersive and graphically-rich experience.
Step 1: Install OptiFine
Want to take your Minecraft visuals to the next level with shaders? Make sure your system is primed for the extra graphical power. If you haven’t already, install a program that allows for shader compatibility. Refer back to the earlier sections of this guide for platform-specific instructions on setting up this functionality.
Step 2: Download Shaders
Explore a world of visual options! Dive into the vast selection of shader packs available online. Many Minecraft communities and resource websites offer a variety of shader packs to download. When choosing a pack, consider the visual style you prefer. Do you want something hyper-realistic? Or maybe a more artistic, fantasy-inspired look? With so many options to explore, you’re sure to find a shader pack that perfectly complements your Minecraft experience.
Step 3: Open Minecraft and Access Video Settings
Fire up Minecraft with OptiFine enabled! Once you’re in the game, head to the Video Settings menu. Look for the “Shaders” section and click on “Shaders Folder.” This will open the folder where shader packs are stored.
Step 4: Copy Shaders
Add your chosen shader pack to the mix! Take the downloaded shader pack folder (it’s important to copy the entire folder) and move it into the Minecraft shaders folder you just opened. This tells Minecraft where to find the shader pack for activation.
Step 5: Select Shaders in Minecraft
Back to Minecraft for the grand reveal! Head back to the “Shaders” section in Video Settings. You should now see a list of available shader packs, including the one you just added. Select your chosen pack and hit “Apply.” Get ready to be amazed by the transformed visuals in your Minecraft world! Enjoy the stunning new look and enhanced effects that shaders bring to your gameplay.
How to Install OptiFine Cracked
OptiFine offers a fantastic way to enhance your Minecraft experience with improved graphics and performance. To ensure compatibility and functionality, it’s important to use OptiFine with an official Minecraft installation.
Step 1: Download Cracked Minecraft
OptiFine offers a fantastic way to enhance your Minecraft experience with improved graphics and performance. To ensure compatibility, functionality, and security, it’s important to use OptiFine with an official Minecraft installation.
Step 2: Download OptiFine
OptiFine offers a fantastic way to enhance your Minecraft experience with improved graphics and performance. To ensure compatibility, functionality, and access to all the features OptiFine offers, it’s important to use it with an official Minecraft installation.
Step 3: Install OptiFine on Cracked Minecraft
OptiFine is a powerful tool that can significantly enhance your Minecraft experience with improved graphics and performance. To ensure compatibility, functionality, and access to all the features OptiFine offers, it’s important to use it with an official Minecraft installation. Consider exploring the official Minecraft website to learn more about the benefits of a genuine Minecraft experience.
Step 4: Launch Minecraft with OptiFine
Imagine smoother performance and stunning visuals! OptiFine offers a fantastic way to enhance your Minecraft experience. However, to ensure compatibility, functionality, and access to all the features OptiFine offers, it’s important to use it with an official Minecraft installation. Consider exploring the official Minecraft website to learn more about the benefits of a genuine Minecraft experience.
Java for OptiFine
Unleash the full potential of your OptiFine experience! To ensure everything runs smoothly, make sure you have the right software in place. OptiFine relies on a specific version of Java to function properly. This guide will help you verify you have the correct Java version for an optimal OptiFine experience.
Step 1: Download Java
OptiFine relies on a specific version of Java to work its magic. If you don’t already have Java installed, head online to find the appropriate version compatible with OptiFine. A quick web search for “Java download” will lead you to the official website where you can find the correct version for your system.
Step 2: Install Java
Once you’ve located the appropriate Java version, download the installer. Run the installer and follow the on-screen prompts to complete the installation process. This will ensure your system has the necessary software to run OptiFine smoothly.
Step 3: Verify Java Installation
Double-check your Java installation! Once you’ve installed Java (or if you already had it), it’s important to verify it’s working correctly. Many systems offer built-in tools like a command prompt or terminal to check the installed Java version. By following online guides for your specific operating system, you can learn how to confirm your Java version. With the correct Java environment in place, OptiFine should run smoothly.
How to install optifine in minecraft with Command Prompt
Advanced users, rejoice! Prefer a more streamlined installation process? OptiFine can also be installed efficiently using command-line instructions. If you’re comfortable with the command prompt or terminal, follow these steps for an alternative installation method.
Step 1: Download OptiFine
Grab the OptiFine version that matches your Minecraft! Head to the official OptiFine website and download the version that’s compatible with your specific Minecraft installation. This ensures everything works together smoothly.
Step 2: Open Command Prompt
Find the OptiFine file you downloaded. Once you’ve downloaded the correct OptiFine version, locate it on your computer. Then, open a command window and navigate to that specific folder where the OptiFine file is saved.
Step 3: Run the OptiFine Installer
Use the command prompt to launch the OptiFine installer. Once you’re in the folder with the downloaded OptiFine file, type in the specific command needed to run the installer. The OptiFine website or other online resources might provide this command. Follow any prompts that appear on the screen and provide any necessary information during the installation process.
Here’s how to use the command prompt to install OptiFine: If you’re comfortable with using the command prompt and have Java installed, this method offers a quicker installation. Navigate to the folder where you downloaded the OptiFine installer (the .JAR file). Then, use a specific command to launch the installer. You can find the exact command online or through OptiFine’s resources. Just follow any on-screen instructions that appear during the installation process.
Launch the installer using the command prompt. Once you’re in the folder with the downloaded OptiFine file, follow the instructions you found online (or from OptiFine’s resources) to enter the specific command needed to launch the installer. This command will likely involve using java and referencing the file you downloaded. Remember to replace “OptiFine_X.X.X.jar” with the actual name of the file you downloaded. This command will initiate the OptiFine installation process using Java. Follow any on-screen prompts that appear during installation.
Step 4: Launch Minecraft with OptiFine
Game time! After the installation finishes, fire up your Minecraft launcher. You should see a new profile option for OptiFine. Select that profile and hit “Play” to jump into your Minecraft world. Now you can experience the enhanced graphics and smoother performance that OptiFine brings to the table!
How to Install OptiFine Without Java
Prefer a different installation method? No problem! This guide provides instructions for installing OptiFine in two ways: using the standard method (which requires Java) and a method that doesn’t rely on Java. If you’d like to avoid using Java, simply refer back to the How To Install OptiFine section earlier in this guide for those specific steps.
Conclusion
Mastering the art of how to download and install OptiFine in Minecraft opens up a realm of possibilities within the Minecraft universe. Whether you are seeking enhanced graphics, improved performance, or a customized gaming experience, OptiFine proves to be an invaluable tool for Minecraft enthusiasts. From specific version installations to utilizing shaders, integrating OptiFine with Forge or CurseForge, and even exploring alternative setups for cracked Minecraft or command prompt enthusiasts, this step-by-step guide on how to install and use OptiFine to how to install OptiFine and Forge provides a comprehensive overview.

